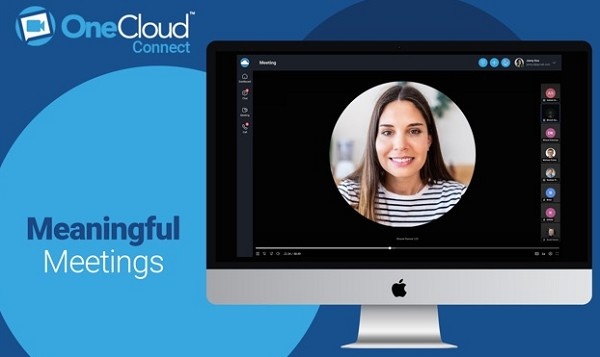OneCloud Connect - Download #1 Communication App for Teams & Professionals
In today's fast-paced digital world, businesses and individuals alike need efficient, reliable, and secure communication tools to stay connected. OneCloud Connect offers a comprehensive solution that allows you to work and collaborate from anywhere, whether you're on the go, in the comfort of your home, or managing a global workforce. With its innovative features like video conferencing, voicemail management, advanced call functionalities, and instant messaging, OneCloud Connect is designed to streamline communication and make remote work more seamless.
In this article, we’ll guide you on how to download and use the OneCloud Connect app, explore its latest updates, and answer some frequently asked questions (FAQs) to ensure you get the most out of this powerful tool.
What is OneCloud Connect?OneCloud Connect is a cloud-based unified communication platform that combines video conferencing, voice calling, team messaging, and collaboration tools into a single, easy-to-use app. Whether you're hosting a virtual meeting, sharing files, or making a business call, OneCloud Connect has been designed to make your communication more efficient and flexible.
Here are some key features of OneCloud Connect:HD Video Conferencing: Join or host high-definition video meetings from your phone or tablet.
Screen Sharing and File Sharing: Share your screen and documents with meeting participants in real time.
Voicemail Management: Manage voicemails easily within the app.
Advanced Call Features: Includes call transfers, call holding, and call waiting.
Softphone Integration: Make and receive calls directly from the app.
Messaging: Use direct and channel messaging for team communication.
Customizable Features: Personalize your experience by adjusting settings, adding custom caller IDs, and creating unique group names and icons.
Now, let's dive into how to download and use the OneCloud Connect app.
Download OneCloud Connect App on Your Device
Downloading the OneCloud Connect app is simple and quick. The app is available for both Android and iOS devices, ensuring that users on different platforms can access it without any hassle. Follow the steps below to download and install the app:
For Android Users:
Open the Google Play Store on your Android device.
In the search bar, type "OneCloud Connect".
Select the app from the search results and click Install.
Once the app is installed, open it and sign in using your account details or create a new account if you're a first-time user.
For iOS Users:
Open the App Store on your iPhone or iPad.
In the search bar, type "OneCloud Connect".
Tap the Get button next to the app and wait for it to download.
After installation, launch the app and sign in or create a new account.
Once the app is installed, you’ll have immediate access to all the core features, including video conferencing, messaging, and more.
Latest Updates in OneCloud Connect
OneCloud Connect is continuously evolving to meet the growing demands of modern communication. Below are some of the latest updates that improve user experience, increase functionality, and enhance security:
1. Improved Video and Audio Quality
OneCloud Connect now supports even higher-quality HD video and audio for a clearer and more immersive meeting experience. Whether you're conducting a team call or a client presentation, you can rely on crystal-clear visuals and sound.
2. Virtual Backgrounds
To add more flexibility and professionalism to your video conferences, OneCloud Connect now supports virtual backgrounds. Whether you’re working from a coffee shop or a busy office, you can replace your surroundings with custom or pre-set backgrounds.
3. In-App Voicemail Management
Voicemail management has been enhanced to offer a more streamlined experience. You can now view, listen to, and manage your voicemails directly from within the app without needing to navigate through different screens or interfaces.
4. New Dial-in Options
For users who prefer audio over video, OneCloud Connect has expanded its dial-in options. You can now join a meeting using a dial-in conference number, making it easier for people with limited internet access or those on the go to participate in meetings.
5. Real-Time Transcription and Closed Captioning
OneCloud Connect has introduced real-time transcription and closed captioning during meetings. This makes it easier for hearing-impaired participants to follow along and ensures that nothing important is missed, even if someone needs to step away briefly.
6. Enhanced Security Features
Security is a top priority for OneCloud Connect. The latest update includes enhanced encryption for all communications, ensuring that video calls, voice calls, and messages are fully protected. Additionally, the app now allows you to enable two-factor authentication (2FA) for an added layer of security.
7. Call Recording and Notes Integration
OneCloud Connect now allows users to record their calls directly within the app. Additionally, you can add notes or dispositions to your calls, making it easier to follow up and keep track of important conversations.
8. Custom Caller ID
For users who prefer to display a custom caller ID, OneCloud Connect now offers this option (with a support ticket). This allows you to present a professional or branded appearance when making calls.
How to Use OneCloud Connect App?
The OneCloud Connect app is designed to be intuitive and user-friendly. Here’s a step-by-step guide to help you get started with its main features:
1. Joining a Meeting
To join a meeting on OneCloud Connect, simply click on the meeting link someone has sent you from ocmeet.us. This will open the app, and you can join the meeting directly from your device. If the meeting is scheduled, you can also use the app to check upcoming meetings and join them at the scheduled time.
2. Hosting a Meeting
To host a meeting, log into your OneCloud Connect app and use your custom meeting ID to set up a new meeting. Once your meeting is created, you can invite participants by sharing the meeting link via email, messaging, or social media.
3. Screen Sharing
During a meeting, you can easily share your screen or specific files with other participants. Tap the “Share Screen” button on the meeting interface and choose the content you’d like to share.
4. Messaging and Communication
OneCloud Connect also allows for real-time messaging. You can send direct messages to individuals or create group channels for team communication. You can pin important messages, reply to specific comments, and even upload and share documents with others in the conversation.
5. Making and Receiving Calls
OneCloud Connect features a softphone that lets you make and receive calls directly from within the app. You can also transfer calls (both blind and warm), hold calls, and manage call history. If you're on the go, simply use the mobile app to stay connected.
6. Voicemail Management
Check your voicemails by navigating to the voicemail section of the app. From here, you can listen to, manage, and delete voicemails with ease. Voicemail transcription is also available for some plans, allowing you to read your messages instead of listening to them.
7. Customization Options
OneCloud Connect offers a variety of customization options. You can change your caller ID, set up your emergency address, and personalize your groups and channels with unique names and icons.
FAQs About OneCloud Connect
1. Is OneCloud Connect free to use?
Yes, OneCloud Connect is free to download and use for basic features like joining meetings, messaging, and making calls. Some advanced features, like custom caller ID or enhanced security settings, may require a paid subscription.
2. Can I use OneCloud Connect on multiple devices?
Yes, OneCloud Connect is available on both mobile (iOS and Android) and desktop platforms. You can use the app on multiple devices, and your settings and contacts will sync across all of them.
3. How secure is OneCloud Connect?
OneCloud Connect uses end-to-end encryption for all communications, including video calls, voice calls, and messaging. Additionally, two-factor authentication (2FA) can be enabled for added security.
4. Can I record my meetings?
Yes, OneCloud Connect allows you to record your meetings and calls. You can download the recordings after the meeting and share them with participants as needed.
5. How do I update my emergency address?
You can update your emergency address by navigating to the settings section within the app. This is especially important for users relying on VoIP for emergency calls.
6. How do I invite participants to a meeting?
To invite participants, simply share the meeting link generated by the app via email, text, or social media. Participants can join by clicking the link.
ConclusionOneCloud Connect is more than just a communication tool; it’s an all-in-one platform designed to enhance collaboration, streamline workflows, and make remote work more productive and efficient. With its wide range of features, including HD video conferencing, voicemail management, instant messaging, and customizable options, OneCloud Connect ensures that you can stay connected with your team, clients, and partners no matter where you are.
By following the simple steps to download and use the app, you’ll be able to take full advantage of its capabilities. With continuous updates and enhancements, OneCloud Connect is committed to providing the best possible communication experience for users around the world. If you’re looking for a solution to optimize your communication in a digital world, the OneCloud Connect app is your ideal choice.
Updates