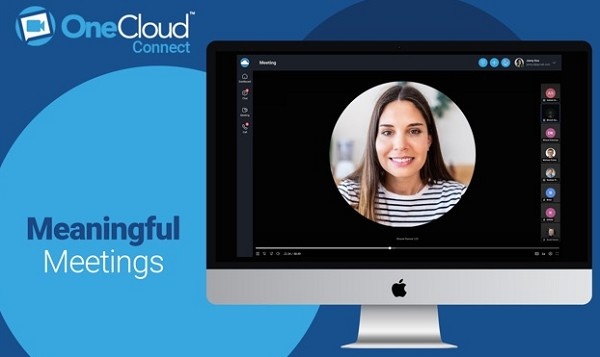How to Log In & Use OneCloud Connect: A Complete Beginner's Guide
In today’s world, effective communication is the backbone of productivity, especially in remote and hybrid work environments. Whether you’re working from home, collaborating with global teams, or hosting virtual meetings, having a reliable communication platform is essential. OneCloud Connect is one such tool that provides seamless video conferencing, messaging, voicemail management, and much more—all within a single, easy-to-use app.
If you're new to OneCloud Connect and want to get started quickly, you’ve come to the right place! This guide will walk you through the process of logging into the OneCloud Connect app, setting up your account, and using its key features to enhance your communication and collaboration. By the end of this article, you'll be well-equipped to navigate the app and start using it effectively.
What is OneCloud Connect?
Before diving into how to log in and use the app, it’s helpful to understand what OneCloud Connect offers.
OneCloud Connect is an all-in-one communication platform that simplifies remote work by combining several essential tools in one app. It is designed for seamless collaboration, whether you are attending virtual meetings, chatting with team members, or managing your calls and voicemails. The app provides high-definition video conferencing, secure messaging, file sharing, voicemail management, and advanced call features like call forwarding and transfers.
Key Features of OneCloud Connect:
Video Conferencing: Join or host HD video meetings with colleagues, clients, or partners.
Team Messaging: Send direct messages and communicate in group channels.
File and Screen Sharing: Share your screen or documents during meetings for more effective collaboration.
Voicemail Management: Easily listen to and manage your voicemails.
Advanced Call Features: Make and receive voice calls, manage your caller ID, and use call transfer and hold functionalities.
Security: End-to-end encryption ensures that your communication is private and secure.
Why Use OneCloud Connect?
With remote work becoming more prevalent, using an integrated tool like OneCloud Connect simplifies communication. The platform allows you to handle various aspects of communication—voice, video, text, and file-sharing—without having to switch between multiple apps. Additionally, its user-friendly interface ensures a smooth experience, whether you're an individual user or part of a large team.
How to Login to OneCloud Connect App?
Step 1: Download and Install OneCloud Connect
Before you can log into the OneCloud Connect app, you’ll need to download and install it on your device. Whether you are using a mobile device (iOS/Android) or desktop (MacOS/Windows), the installation process is quick and simple. For the purposes of this guide, we will assume that you have already installed the app. If not, refer to the official OneCloud Connect website for download links.
Step 2: Open the OneCloud Connect App
Once you have the app installed on your device, follow these steps:
Locate the OneCloud Connect App: Depending on your device, you may find the app in your Applications folder (Mac), Start Menu (Windows), or App Drawer (Mobile).
Launch the App: Double-click (or tap on mobile) the app icon to launch it.
Step 3: Enter Your Credentials to Log In
Upon opening the app, you’ll be prompted to log in with your credentials. If you don’t have an account yet, you can sign up directly from the app.
Enter Your Email Address: In the login screen, type in your registered email address. This email will serve as your username for the OneCloud Connect app.
Enter Your Password: After entering your email address, the next field will ask for your password. Make sure you enter it correctly. If you’ve forgotten your password, there’s usually a "Forgot Password" link available to help you reset it.
Click "Login": Once your credentials are entered, click the Login button to proceed.
If your credentials are correct, the app will log you in, and you’ll be taken to the main dashboard.
Setting Up Your OneCloud Connect Account
After successfully logging in, you’ll want to set up your OneCloud Connect account for optimal use. Here’s how to personalize your account:
Step 1: Complete Your Profile
Add a Profile Picture: If the app prompts you to add a profile picture, this is a great way to personalize your account and make it easier for others to recognize you during meetings or chats.
Update Your Personal Information: You may also be prompted to fill in additional details, such as your name, job title, phone number, and company details. This helps your colleagues and clients identify you easily.
Step 2: Sync Contacts
OneCloud Connect allows you to sync your contacts from your email account, phone, or other platforms. By doing this, you'll have quick access to your contacts for meetings, calls, and messages. To sync your contacts:
Navigate to Contacts: In the OneCloud Connect app, locate the contacts section (usually represented by an icon of a person or group).
Sync Contacts: Select the option to sync contacts from your email or phone account. You may be asked to grant permission to access your contact list.
Step 3: Configure Notification Settings
To ensure that you’re always up to date with meetings, calls, and messages, customize your notification preferences:
Set Push Notifications: Choose how and when you want to receive notifications, whether via sound alerts, pop-ups, or mobile push notifications.
Customize Meeting Reminders: You can set alerts for upcoming video calls and scheduled meetings so you never miss an important conversation.
How to Use OneCloud Connect: Key Features
Once you’ve logged in and set up your profile, you’re ready to explore the full range of features in OneCloud Connect. Here's a breakdown of how to use its key functionalities:
1. Joining or Hosting Video Meetings
OneCloud Connect is renowned for its high-definition video conferencing. Whether you're hosting a meeting or joining one, the process is easy and intuitive.
To Join a Meeting:
Click the Meeting Link: If someone has sent you a meeting link, simply click on the link to open the meeting in the app.
Enter the Meeting ID and Passcode: If you're joining via an invite with a Meeting ID and passcode, enter these details into the app’s prompt to join.
To Host a Meeting:
Click "Host a Meeting": Once logged in, click on the "Host a Meeting" button.
Select Meeting Options: Choose whether you want to enable video, audio, screen sharing, or other meeting features.
Invite Participants: After setting up the meeting, you’ll get a link to share with the participants. You can send this link via email or messaging platforms.
2. Sending and Receiving Messages
OneCloud Connect includes a chat function that allows you to send direct messages to colleagues or groups.
To Send a Message:
Click the Messages Tab: Open the message tab to see your conversation history or to start a new conversation.
Choose the Recipient: Select a contact or group, then type your message in the text box.
Send the Message: Press Enter or click the send button to deliver your message.
Group Messaging:
Create a Group: You can also create group chats for team discussions. Click on "Create New Group," enter the group name, and invite your team members.
3. Managing Voicemails
OneCloud Connect’s voicemail management feature allows you to easily view, listen to, and manage your voicemail messages.
To Access Voicemails:
Go to Voicemail Section: Navigate to the voicemail section within the app.
Listen to Messages: Voicemails will be listed, and you can click on each to listen.
Manage Voicemails: You can archive or delete voicemails as needed.
4. Making Voice Calls
OneCloud Connect isn’t just for video—it also allows you to make and receive voice calls.
To Make a Call:
Dial a Number: Use the phone icon to open the dialer, enter the number, and press the call button.
Call a Contact: Alternatively, you can select a contact from your contact list to initiate a call.
To Receive a Call:
Answering Calls: When you receive a call, you’ll see a notification pop-up. Click Accept to answer.
5. File and Screen Sharing
Sharing files and screens during meetings can be a crucial part of collaboration, and OneCloud Connect makes it easy to do both.
To Share a File:
Click the Share Icon: During a chat or video meeting, click on the file attachment icon.
Upload and Share: Choose the file from your device that you’d like to share and upload it for participants to view.
To Share Your Screen:
Click "Share Screen": During a meeting, you’ll find a Share Screen button. Click it to share your entire screen or a specific application window with participants.
Troubleshooting Common Issues
While OneCloud Connect is designed to be user-friendly, you may occasionally encounter issues. Here are some common problems and solutions:
App Not Opening
Check for Updates: Ensure that your app is up-to-date. If not, go to the app store or official website to download the latest version.
Restart the App: Try closing and reopening the app if it doesn’t load properly.
Video or Audio Issues
Check Your Hardware: Make sure your camera, microphone, and speakers are properly connected.
Internet Connection: A slow or unstable internet connection can affect the quality of video and audio. Check your Wi-Fi or wired connection.
Login Issues
Check Your Credentials: Ensure you’re entering the correct email address and password. If you’ve forgotten your password, use the “Forgot Password” feature to reset it.
Conclusion
Getting started with OneCloud Connect is a straightforward process, from logging in and setting up your account to using all of its powerful features. Whether you're hosting a video meeting, sending messages, or managing voicemails, OneCloud Connect provides all the tools you need to streamline your communication.
With its easy-to-use interface, robust features, and seamless integration across devices, OneCloud Connect is an excellent choice for anyone looking to improve their remote communication and collaboration. By following this guide, you’re now ready to make the most of the OneCloud Connect app. Happy connecting!
Updates