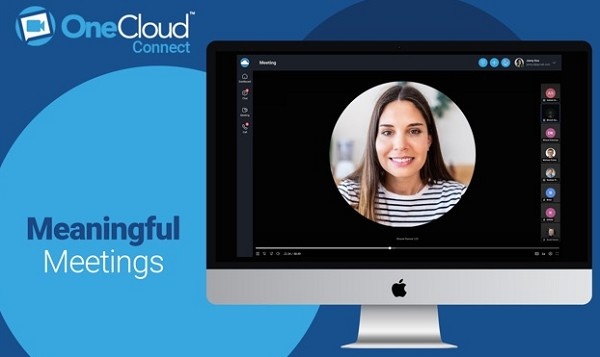Download OneCloud Connect App: Ultimate Guide for All Devices
In today’s interconnected world, staying in touch with your team, clients, and collaborators is essential. The OneCloud Connect app has emerged as a comprehensive solution for seamless communication and collaboration. Designed for various devices, this app allows users to connect through video conferencing, secure messaging, file sharing, and more. Whether you're using a smartphone, tablet, PC, or Mac, this guide will walk you through downloading, installing, and using OneCloud Connect efficiently.
Why Choose OneCloud Connect?
Before diving into the installation and usage process, let’s explore why OneCloud Connect stands out:
Cross-Platform Compatibility: Available on iOS, Android, Windows, and macOS, it ensures a unified experience across devices.
Feature-Rich Environment: HD video calls, file sharing, secure messaging, and advanced call features make it ideal for businesses and individuals.
User-Friendly Interface: Its intuitive design makes navigation and functionality simple for everyone.
Secure Communication: End-to-end encryption ensures your conversations and files are protected.
System Requirements for OneCloud Connect
Before downloading the app, ensure your device meets the following requirements:
For Smartphones and Tablets:
iOS Devices: iOS 12.0 or later
Android Devices: Android 8.0 or later
For Computers:
Windows: Windows 10 or later with 4GB RAM and 500MB free disk space
Mac: macOS 10.13 (High Sierra) or later with 4GB RAM and 500MB free disk space
Download Latest Version of the OneCloud Connect App
For Smartphones (iOS and Android):
On iOS (iPhone and iPad):
Open the App Store on your device.
Search for “OneCloud Connect” in the search bar.
Locate the official app and tap Get or Download.
Authenticate with Face ID, Touch ID, or your Apple ID password.
Wait for the app to install, then tap Open to launch it.
On Android:
Open the Google Play Store on your device.
Type “OneCloud Connect” in the search bar and press Enter.
Select the app from the search results and tap Install.
Once installed, tap Open to start the app.
For Computers (Windows and Mac):
On Windows:
Visit the official OneCloud Connect website.
Navigate to the Downloads section and click on the Windows download link.
Save the .exe installer file to your computer.
Double-click the installer and follow the on-screen instructions to complete the setup.
Launch the app from your desktop or Start Menu.
On Mac:
Go to the official OneCloud Connect website using Safari or another browser.
Access the Downloads section and click on the macOS download link.
Save the .dmg file and open it once the download is complete.
Drag the app icon into your Applications folder.
Open the app from the Launchpad or Applications folder.
Setting Up OneCloud Connect
After downloading the app, follow these steps to set up your account:
Sign Up or Log In:
Open the app and click on Sign Up to create a new account.
If you already have an account, click Log In and enter your credentials.
Verify Your Account:
Check your email for a verification link and click on it to activate your account.
Complete Your Profile:
Add a profile picture, update your name, and set your availability status.
Connect with Contacts:
Import contacts from your device or manually add team members by email.
Key Features of OneCloud Connect
1. Video Conferencing:
Host or join high-definition video calls with up to hundreds of participants.
Use features like grid view, virtual backgrounds, and live transcription.
2. Secure Messaging:
Send instant messages to individuals or groups.
Share emojis, reactions, and file attachments for enhanced communication.
3. Screen Sharing:
Share your entire screen or specific application windows during meetings.
Annotate shared screens for real-time collaboration.
4. File Sharing and Management:
Upload and share documents, presentations, and media files with ease.
Organize files into dedicated folders for quick access.
5. Advanced Call Features:
Enjoy call recording, call transfer, and voicemail management directly from the app.
Use softphone integration to make and receive calls seamlessly.
6. Personalized Meeting IDs:
Host meetings using custom meeting IDs for easier access.
7. Cross-Device Sync:
Start a meeting on one device and continue on another without interruptions.
How to Use OneCloud Connect?
Hosting a Meeting:
Open the app and click Host a Meeting.
Choose meeting settings such as video on/off, participant permissions, and meeting passcodes.
Share the meeting link or ID with participants via email or messaging apps.
Start the meeting and use tools like screen sharing, polls, and breakout rooms for better engagement.
Joining a Meeting:
Click Join a Meeting from the app’s home screen.
Enter the meeting ID and password (if required).
Adjust your audio and video settings before joining.
Messaging and Collaboration:
Go to the Messages tab to start a chat with a contact or group.
Use the file upload button to share documents and media.
React to messages or pin important chats for quick access.
Managing Calls:
Navigate to the Calls tab.
View your call history, listen to voicemails, or place a new call.
Use the keypad for dialing or select contacts directly from the app.
Tips for Using OneCloud Connect Effectively
Customize Notifications:
Set notification preferences to avoid distractions during important meetings.
Use Keyboard Shortcuts:
Learn shortcuts for muting/unmuting, starting/stopping video, and more.
Update Regularly:
Keep the app updated to access new features and security improvements.
Test Your Equipment:
Before meetings, test your microphone, camera, and speakers to ensure smooth communication.
Utilize Breakout Rooms:
For larger meetings, divide participants into smaller groups for focused discussions.
Pros and Cons of OneCloud Connect
Pros:
Seamless cross-platform integration.
High-quality video and audio performance.
Secure and encrypted communication.
Rich feature set tailored for personal and professional use.
Cons:
Can consume significant system resources during intensive use.
Some advanced features are locked behind a subscription.
Troubleshooting Common Issues
Problem: Unable to Download the App
Solution: Check your internet connection and ensure sufficient storage space on your device.
Problem: Login Issues
Solution: Verify your email and password. Use the “Forgot Password” option if needed.
Problem: Audio or Video Not Working
Solution: Test your microphone and camera settings. Ensure no other apps are using these devices.
Problem: Meeting Link Not Opening
Solution: Check if the app is updated and try opening the link from within the app.
Frequently Asked Questions (FAQs)
Q1: Is OneCloud Connect free to use?
Yes, the app offers a free version with essential features. Premium plans unlock additional tools.
Q2: Can I use OneCloud Connect on multiple devices?
Yes, your account syncs across all logged-in devices.
Q3: Does the app work without an internet connection?
No, a stable internet connection is required for video calls and file sharing.
Q4: How do I record a meeting?
Start a meeting, then click the Record button. Save the recording to your device or the cloud.
Q5: Can I join a meeting without downloading the app?
Yes, you can join via a web browser using the meeting link.
Conclusion
OneCloud Connect is a versatile app that simplifies communication and collaboration across devices. Whether you’re hosting meetings, sharing files, or messaging your team, the app’s intuitive design and powerful features make it an invaluable tool. By following this guide, you can download, set up, and use OneCloud Connect effortlessly, ensuring you stay connected and productive wherever you are. Start exploring OneCloud Connect today to transform your communication experience!
Updates