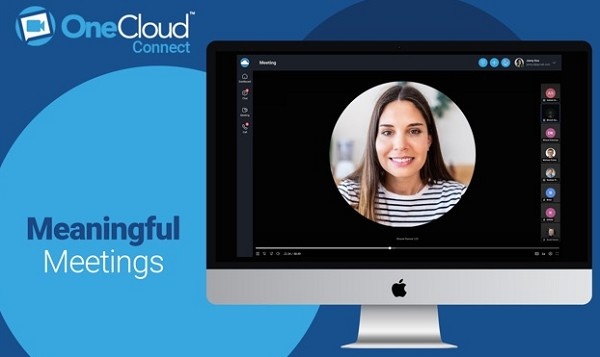OneCloud Connect APK Download Latest Version for Android
In today's connected world, communication is at the heart of productivity. Whether you're working from home, collaborating with global teams, or just catching up with friends and family, having the right tools for video calls, messaging, and file sharing is essential. OneCloud Connect is an all-in-one communication app designed to facilitate high-definition video conferences, secure messaging, and seamless collaboration.
For Android users, downloading the OneCloud Connect APK offers the flexibility of installing the app directly on your device, especially if the app is not available on the Google Play Store in your region or if you prefer installing apps manually. This guide will walk you through the process of downloading and installing the OneCloud Connect on your Android device, step by step, so you can start using the app right away.
What is OneCloud Connect?
Before diving into the installation process, it's important to understand what OneCloud Connect offers. This versatile communication platform is designed for businesses, remote workers, and individuals who need a reliable solution for video conferencing, messaging, call management, and more. With OneCloud Connect, you can host and attend video meetings, send direct messages to your team, share files, and manage voicemails—all within one app.
Key Features of OneCloud Connect:
High-Quality Video Conferencing: Join or host HD video meetings with participants from anywhere in the world.
Instant Messaging: Chat with team members or clients, both one-on-one and in group chats.
Screen Sharing: Share your screen during meetings to collaborate more effectively.
File Sharing: Easily upload and share files with your contacts during meetings or chats.
Voicemail Management: View and manage your voicemail messages effortlessly.
Advanced Call Features: Make and receive calls directly within the app with features like call forwarding, transfers, and more.
Security: End-to-end encryption ensures secure communication.
With these features in mind, OneCloud Connect is a robust tool for both personal and professional use. Now, let’s dive into how you can download the OneCloud Connect APK for Android.
Why Download OneCloud Connect APK for Android?
In most cases, the easiest way to download and install apps on an Android device is through the Google Play Store. However, there are certain situations where you might prefer to manually install an app using an APK file (Android Package). Here are some common reasons for downloading an APK file:
Region Restrictions: If OneCloud Connect is not available in your region’s Google Play Store, downloading the APK directly can be a solution.
Beta Access: Sometimes developers release early versions or beta versions of their apps in APK form before they are available on the Play Store.
No Play Store Access: If you cannot access the Google Play Store on your device, downloading and installing an APK file is an alternative way to get the app.
Custom Versions: Certain APK files may offer additional features or tweaks not available in the Play Store version.
Whatever the reason, installing the OneCloud Connect APK on your Android device is a straightforward process, and this guide will ensure you do it correctly.
Steps to Download OneCloud Connect APK for Android Devices
Before you begin the installation process, ensure that your Android device meets the basic system requirements for the OneCloud Connect app:
System Requirements for OneCloud Connect on Android:
Operating System: Android 5.0 (Lollipop) or higher.
Storage: At least 100 MB of free space for the app and its data.
Internet Connection: A stable internet connection is required to use the app's video conferencing and messaging features.
Permissions: The app requires access to your microphone, camera, and storage to function properly.
Step 1: Enable Unknown Sources on Your Android Device
Before you can install an APK file on your Android device, you need to enable the option that allows installation from unknown sources. This is an essential step to ensure that your device will accept APKs from external sources, rather than just the official Google Play Store.
Here’s how to do it:
Open Settings: On your Android device, go to the Settings app.
Navigate to Security: Scroll down and tap on Security (or Privacy, depending on your device).
Enable Unknown Sources: Under the “Install unknown apps” or "Allow installation of apps from unknown sources" section, find the app you will use to download the APK (usually a web browser or file manager) and toggle the switch to allow installation from unknown sources.
Note: In some newer Android versions (Android 8.0 and above), the “Allow installation from unknown sources” option is not a global setting. Instead, you need to grant permission for individual apps (like your browser or file manager) to install APKs.
Once this is done, your device is ready to accept APK files.
Step 2: Find a Reliable Source for OneCloud Connect APK
It’s crucial to download the APK from a reliable and trusted source to avoid any potential security risks. There are several websites where you can download APK files, but not all of them are trustworthy.
Recommended Sources for OneCloud Connect APK:
Official Website: If available, the official OneCloud Connect website is the safest place to download the APK.
Trusted APK Repositories: Sites like APKMirror, APKPure, and APKMonk are reputable sources for downloading APK files. These sites offer verified APKs that are regularly scanned for security vulnerabilities.
Avoid downloading APKs from third-party websites that seem suspicious or unfamiliar, as they may contain malware or other security threats.
Step 3: Download the OneCloud Connect APK
Visit the Trusted Website: Open your preferred browser and go to a trusted site like APKMirror or APKPure.
Search for OneCloud Connect: Use the search bar to find the OneCloud Connect APK.
Download the APK: Once you find the app, click on the download button. Ensure you are downloading the latest version of the APK to avoid compatibility issues.
The APK file should start downloading to your Downloads folder or another location you specified.
Step 4: Install OneCloud Connect APK on Your Android Device
After downloading the APK, the next step is to install it on your Android device. Follow these simple instructions:
Open the File Manager: Go to your File Manager app (if you don’t have one, you can download a third-party file manager app like ES File Explorer).
Locate the Downloaded APK: Navigate to the Downloads folder or the location where the OneCloud Connect APK was saved.
Tap the APK File: Tap on the OneCloud Connect APK file to begin the installation process.
Confirm Installation: A pop-up will appear asking for permission to install the app. Tap Install to proceed.
Once the installation is complete, you’ll see the OneCloud Connect icon on your home screen or in the app drawer.
Step 5: Open OneCloud Connect and Set Up Your Account
Now that you’ve installed the app, you can open OneCloud Connect and set it up to begin using its features.
Launch OneCloud Connect: Tap the OneCloud Connect icon on your home screen or app drawer to open the app.
Sign In or Create an Account: If you already have a OneCloud Connect account, sign in with your email and password. If you’re a new user, tap the Sign Up button and follow the prompts to create an account.
Customize Your Profile: Once logged in, you may be prompted to add a profile picture, set your status, and complete other details.
Sync Contacts: If you’d like to integrate your contacts from your email or phone, follow the prompts to sync them with the app.
Troubleshooting Common Issues
While downloading and installing the OneCloud Connect APK is generally a smooth process, you may encounter occasional issues. Here are some common problems and solutions:
1. APK Not Installing
Solution: Ensure that you’ve enabled the “Install from Unknown Sources” setting for the correct app (such as your browser or file manager). Also, check if the APK file is corrupted by trying to download it again from a trusted source.
2. App Not Opening After Installation
Solution: Try restarting your phone and opening the app again. If the problem persists, check for any available updates for your device's operating system and the app itself.
3. Compatibility Issues
Solution: If the app is not compatible with your version of Android, consider updating your operating system or check the app’s requirements for the correct version.
Conclusion
Downloading and installing the OneCloud Connect App on your Android device is a quick and easy process, especially if you follow the steps outlined above. Whether you're looking to bypass regional restrictions or manually install the app, downloading the APK gives you full control over the installation process.
Once installed, OneCloud Connect opens up a world of communication and collaboration possibilities, from high-quality video conferencing to seamless messaging and file sharing. Now that you’ve successfully downloaded and set up the app, you’re ready to start connecting with others, enhancing your productivity, and making your communication more efficient.
With the OneCloud Connect APK installed, you can access the app’s powerful features anytime, anywhere—making it an invaluable tool for remote work, business meetings, and personal communication alike.
Updates