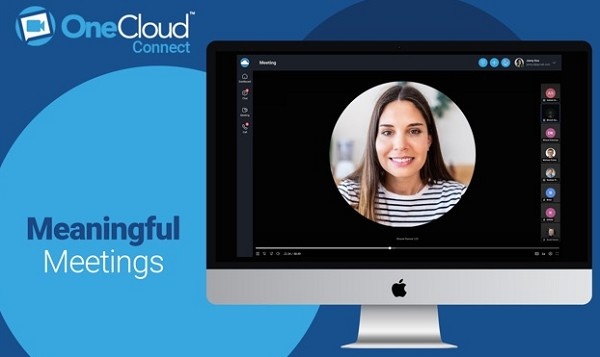OneCloud Connect for iOS - Download App on Your iPhone & iPad
The OneCloud Connect app offers iOS users a robust and secure platform for video conferencing, messaging, file sharing, and more. Designed to enhance productivity and collaboration, it is an ideal solution for businesses and individuals alike. This guide provides detailed, step-by-step instructions on how to download, install, and effectively use the OneCloud Connect app on your iPhone or iPad.
Why Choose OneCloud Connect for iOS?
iOS devices are known for their exceptional performance and user-friendly design. By pairing your iPhone or iPad with OneCloud Connect, you can unlock advanced communication and collaboration features such as:
High-definition video conferencing for seamless virtual meetings.
Secure messaging and file sharing to collaborate in real time.
Customizable meeting tools for personal and professional use.
Integration with iOS’s native features, such as push notifications and Siri Shortcuts.
Whether you’re a remote worker, business owner, or student, OneCloud Connect for iOS delivers unparalleled convenience and functionality.
Download OneCloud Connect App on Your iOS (iPhone & iPad)
Follow these simple steps to download and install the OneCloud Connect app on your iOS device:
Step 1: Open the App Store
Unlock your iPhone or iPad and locate the App Store icon on your home screen.
Tap on the App Store to launch it.
Step 2: Search for the App
Use the Search tab at the bottom of the screen.
Type “OneCloud Connect” into the search bar.
Review the app’s details to ensure it matches the official OneCloud Connect application.
Step 3: Download and Install
Tap the Get button next to the app’s icon.
Authenticate the download using Face ID, Touch ID, or your Apple ID password.
Wait for the app to download and install. This process typically takes a few seconds to a few minutes, depending on your internet speed.
Step 4: Open the App
Once installed, tap Open directly from the App Store, or find the OneCloud Connect app on your home screen.
Setting Up OneCloud Connect on Your iOS Device
After downloading the app, you’ll need to set it up before you can start using it. Here’s how:
Step 1: Create an Account
Open the OneCloud Connect app.
Tap Sign Up and enter your email address.
Create a secure password and complete the registration process.
Step 2: Log In
Enter your registered email and password.
Tap Log In to access the main dashboard.
Step 3: Customize Your Profile
Tap on your profile icon in the top-right corner.
Add a profile picture and update your personal details.
Set your availability status (e.g., Available, Busy, Do Not Disturb).
Step 4: Grant Permissions
The app will request access to your microphone, camera, and contacts. Grant these permissions for optimal functionality.
Exploring Key Features of OneCloud Connect App
1. High-Definition Video Conferencing
Host or join video meetings directly from your iPhone or iPad.
Use the built-in camera and microphone for crystal-clear communication.
Adjust video settings to optimize performance based on your internet connection.
2. Secure Messaging
Send direct messages to team members or groups.
Use the channel messaging feature to collaborate with multiple participants.
Add emojis, reactions, and pinned messages to enhance communication.
3. File Sharing
Upload and share documents, images, or videos during meetings or chats.
Access shared files directly from the app’s file management section.
4. Call Management
Make and receive calls using the app’s softphone integration.
View and manage call history, voicemails, and recordings.
5. Screen Sharing
Share your iPhone or iPad screen with meeting participants.
Perfect for presentations, demonstrations, or collaborative projects.
Steps to Use OneCloud Connect App on iOS
Hosting a Meeting:
Open the app and tap Host a Meeting.
Set a custom meeting ID or use the default one.
Share the meeting link with participants via email or messaging apps.
Start the meeting and utilize features like screen sharing, chat, and recording.
Joining a Meeting:
Tap Join a Meeting on the app’s home screen.
Enter the meeting ID or click on the shared meeting link.
Adjust your microphone and camera settings before joining.
Managing Chats:
Navigate to the Messages tab.
Select a contact or group to start a new conversation.
Use the attachment icon to share files or media within the chat.
Customizing Settings:
Tap the Settings icon on the app’s main screen.
Update your emergency address, notification preferences, and audio/video settings.
Tips for Maximizing Your OneCloud Connect Experience
Enable Push Notifications:
Stay updated with meeting reminders and incoming messages by enabling push notifications.
Use Siri Shortcuts:
Create Siri Shortcuts for quick access to frequently used features, like starting a meeting or sending a message.
Optimize Battery Usage:
Turn on Low Power Mode during extended video calls to conserve battery life.
Test Equipment Before Meetings:
Run a quick test of your microphone and camera settings to avoid technical glitches.
Pros and Cons of Using OneCloud Connect on iOS
Pros:
Seamless integration with iOS features.
High-quality video and audio performance.
User-friendly interface tailored for mobile devices.
Comprehensive communication tools in a single app.
Secure and encrypted data protection.
Cons:
Dependent on stable internet connectivity.
Advanced features may require a learning curve.
Limited functionality on older iOS devices.
Troubleshooting Common Issues
Issue: Unable to Join a Meeting
Solution: Check your internet connection and ensure the meeting ID is entered correctly.
Issue: App Crashes or Freezes
Solution: Restart your device or reinstall the app to resolve compatibility issues.
Issue: Microphone or Camera Not Working
Solution: Ensure the app has permission to access your microphone and camera. Update your iOS version if necessary.
Frequently Asked Questions (FAQs)
Q1: Is OneCloud Connect free to download?
Yes, the app is free to download. Some premium features may require a subscription.
Q2: Can I use the app without an internet connection?
No, an active internet connection is required for most features.
Q3: Is my data secure on OneCloud Connect?
Yes, the app uses advanced encryption to protect your data.
Q4: Can I join meetings without creating an account?
Yes, you can join meetings as a guest using the meeting link or ID.
Q5: Does the app work on all iOS devices?
The app supports iPhones and iPads running iOS 12.0 or later.
Conclusion
Downloading and using OneCloud Connect on your iPhone or iPad (iOS) is a straightforward process that can significantly enhance your productivity and collaboration. With features like HD video conferencing, secure messaging, and file sharing, this app is a must-have for iOS users looking to stay connected anytime, anywhere. Try it today and take your communication to the next level!
Updates